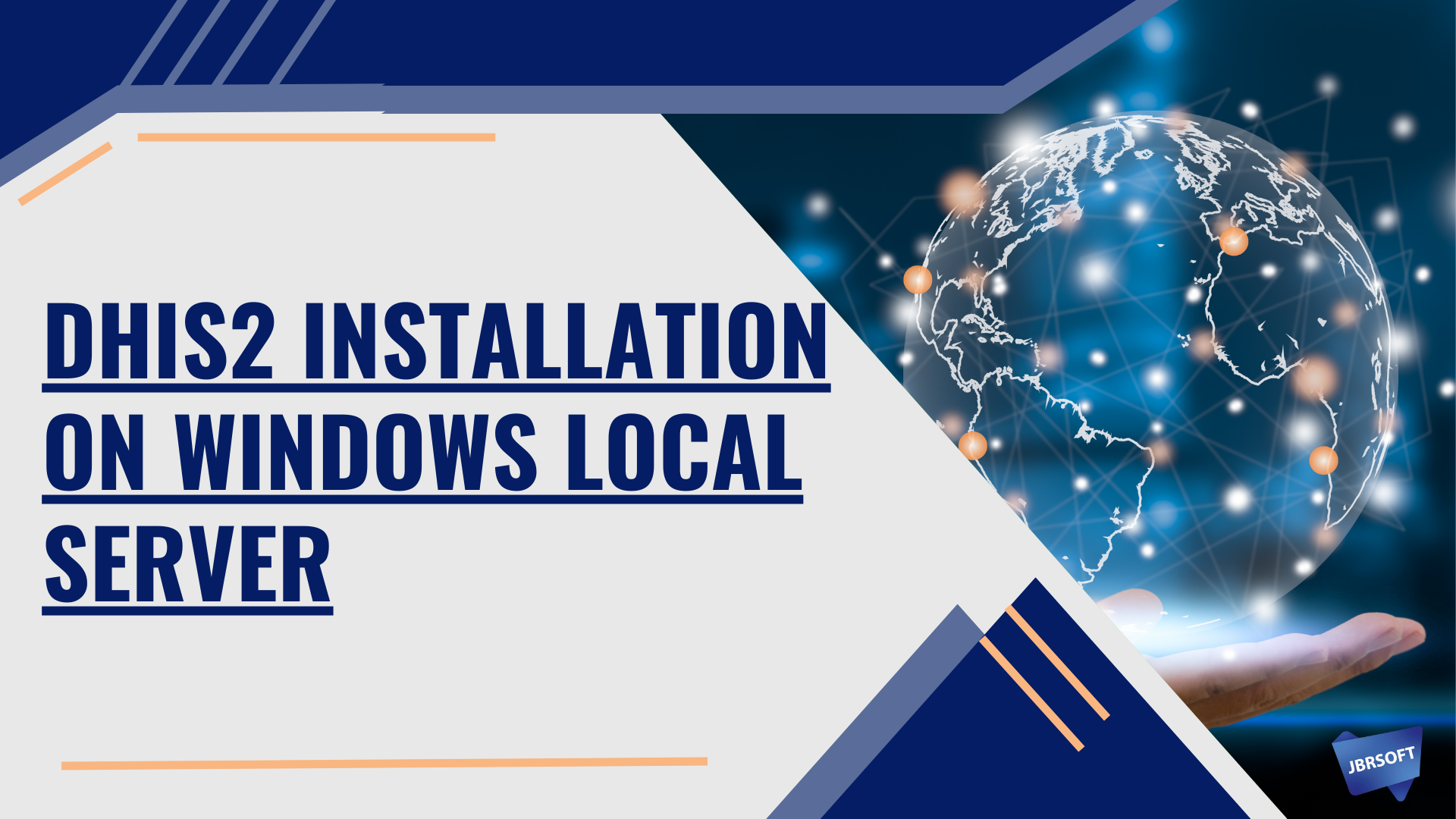DHIS2 Installation on Windows Local Server
Installing DHIS2 is not a very difficult task. There are a few things you need to be aware of. Before installing, you need to know which version of DHIS2 works perfectly with Tomcat and PostgresSQL easily. Let's see the step by step DHIS2 installation process.
The WAR file requires you to install a Java servlet container (like Tomcat or Jetty) and a relational database (PostgreSQL, MySQL and H2 are supported), and is recommended for server setups and environments with high volumes of data and traffic. The latest version is maintained with bug-fixes and minor improvements. You can always get the latest stable release at stable.dhis2.org. Check out the installation guide for Ubuntu Linux here. For the bleeding edge build check out the continuous integration server. WAR files are copied from our continuous integration server where you can find revision number and build time.
Step-01: Necessary Software Installation: You need to ensure the below softwares are running in your machine.
DHIS2 Version upto 2.32, Download full package
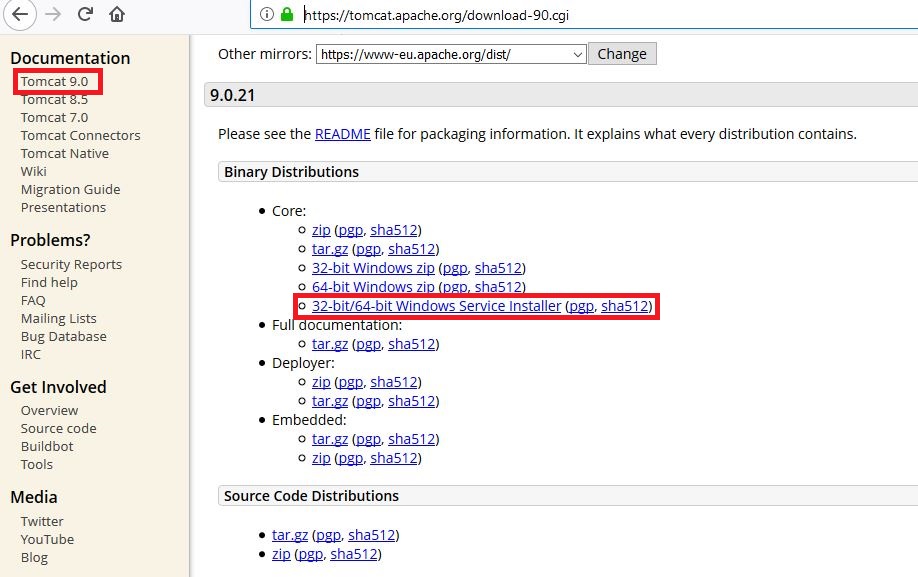
Note: Don’t start the tomcat in this step.
Step-02: Environment Variables Setup: Go to → My Computer (Right Click) → Properties → Advanced system settings → Environmental Variables

2.1 Under “System variables”, click on the “New” button and add the following:
Variable Name: DHIS2_HOMEValue: C:\DHIS2

2.2 Add JAVA_OPT as below:
Variable Name: JAVA_OPTSValue: -Xms1024m -Xmx2048m -XX:PermSize=256m -XX:MaxPermSize=1024m

2.3 JDK Path Variable: Add the path variable into the system variables: C:\Program Files (x86)\Java\jdk1.8.0_31\bin

Step-3: Create Database: Open the Pg-Admin and follow the below steps:
3.1 Login to Pg-Admin-4: Please enter your master password that you set during installation

3.2 Right click “Login/Group Roles” and create new login role “dhis”

Don’t forget to allow login privilege:

3.3 Create password as `dhis` and then save:

3.4 Database Creation: Right click on `Databases` and create new database as “dhis2” & set owner as “dhis”

3.5 Create PostGIS extension: Right click on `Extensions` and select extension name as `postgis`

Step-04: Create “dhis.conf” file: Create a folder ”C:\DHIS2” in the below path that already you have added in your environment variable:

You can download from here Download now
Step-05: Open the “dhis.conf” file and paste the below lines:
# Hibernate SQL dialect connection.dialect = org.hibernate.dialect.PostgreSQLDialect # JDBC driver class connection.driver_class = org.postgresql.Driver # Database connection URL connection.url = jdbc:postgresql:dhis2 # Database username connection.username = dhis # Database password connection.password = dhis # Database schema behavior, can be validate, update, create, create-drop connection.schema = update # Encryption password (sensitive) encryption.password = abcd
Step-06: Download the latest war file from: https://www.dhis2.org/downloads
Download: https://www.dhis2.org/downloads

Step-07: Copy the war file to your tomcat “webapps” folder as below:
C:\Program Files (x86)\Apache Software Foundation\Tomcat 9.0\webapps

Step-08: Run “Tomcat9.exe” as below:
Location: C:\Program Files\Apache Software Foundation\Tomcat 9.0\bin


Step-09: Close the above window and run “Tomcat9w.exe” then click on the “start” button

Step-10: Go to the web browser and browse the server: http://localhost:8080/dhis/
http://localhost:8080/dhis Username: admin Password: district

Step-11: You can upload sample data from the below link:
https://www.dhis2.org/downloads

If you face errors like `404-not-found` or `out of shared memory`, you can follow this post: http://dhis2trainingland.com/eportal/?tutorial=dhis2-404-not-found-error
DHIS2 instillation in linux
https://docs.dhis2.org/2.28/en/implementer/html/install_server_setup.html https://github.com/adeelshahid/dhis2-core-ansible
DHIS2 instillation in Mac OSX
https://dhis2.github.io/guides/01-dhis2-basic-setup
Configure your domain and hosting in Digital Ocean Droplet
http://dhis2trainingland.com/eportal/?tutorial=domain-and-hosting-configuration-in-digital-ocean
Last updated: 2019-06-18